
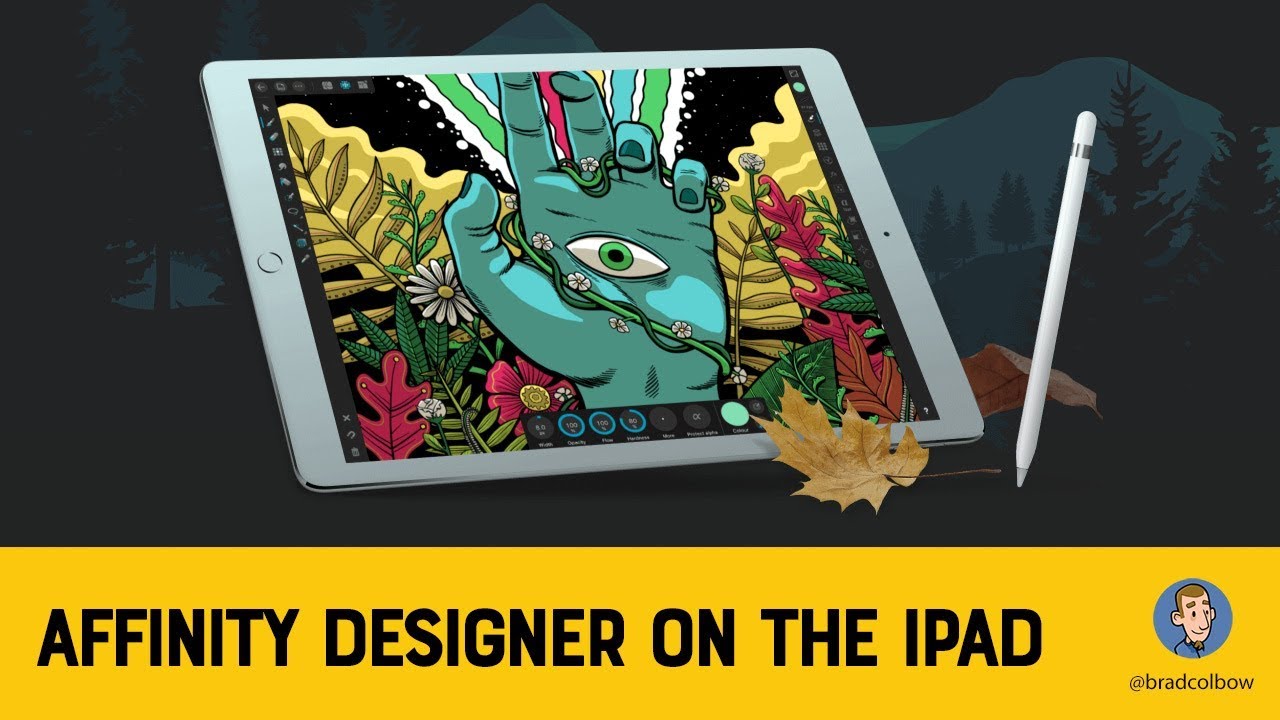
AFFINITY PHOTO IPAD HOW TO
That’s it! You’ve learned how to use blend ranges in Affinity Photo for iPad. To reveal the spline graphs, tap on Source and Dest depending on your requirements. You can adjust the blend range settings from the bottom of the dialog.Go to the Layers Studio, Select a layer and then choose More from the submenu.To change Blend ranges in Affinity Photo for iPad, To remove a node, tap on the node and choose Remove.To add additional nodes, simply tap on the curve.You can move a node vertically to alter the visibility of pixels at the specified tonal value.You can drag the node horizontally to adjust the number of pixels affected.Helpful Tips to use the graph effectively: When nodes on the Destination graph are moved downward, the underlying layer(s)’ pixels become more visible. The tonal values on the graphs range from darkest to lightest on the left side and from darkest to brightest on the right.Īs nodes on the Source graph move down, pixels on the chosen layer become less visible. When you’re adjusting the graphs in the dialog, keep these in mind. If this option is disabled, nodes are connected using smooth curves. Linear- When turned on, the graduation between two nodes is linear.Delete– The Remove Node on a Path option removes the selected node from the graph and simplifies its form.Reset- The graph returns to the default position (a straight line between two nodes positioned at the top of the grid).Graph- The opacity of pixels within the Source Layer or Destination Layer ranges and the affected area of pixels are controlled through this control.The following settings are for both the Source and the Dest graphs: Source & Dest- The layer’s blending is controlled through the curved spline graphs that run across the graph.
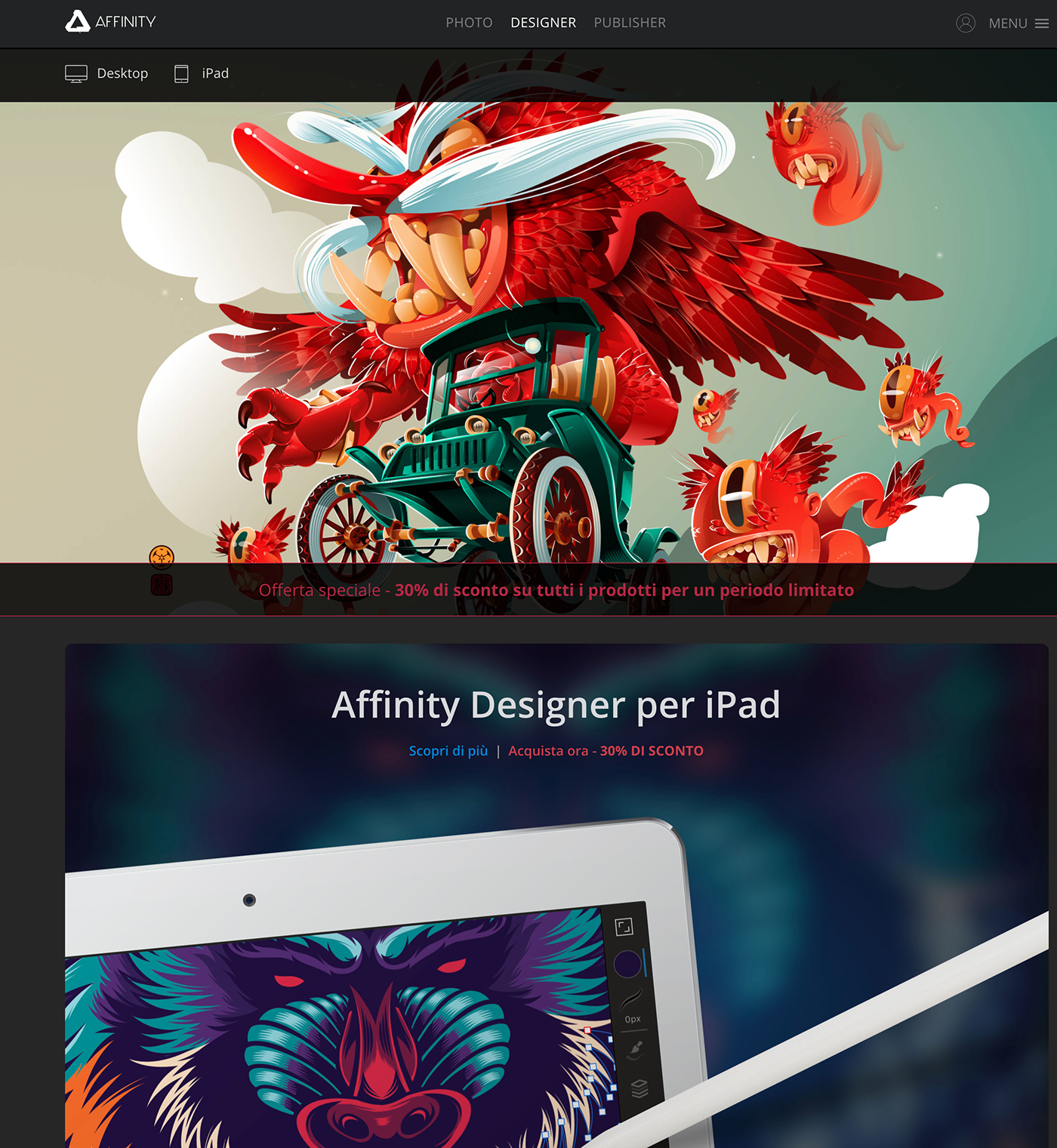
Channels- Determines which controls are active when altering the blend range.The Force On option, on the other hand, activates or disables antialiasing independently of any parents.

Antialiasing Mode- The inherited setting is the default and uses the antialiasing approach of the first parent layer.Gamma- The layer’s blend gamma can be controlled via the Blend Gamma control.The following settings are available in the Blend Ranges dialog through the Layer Options: It’s time to learn how to use blend ranges to improve your images. The different options and settings available If you change the setting above the two boxes from Master to a particular colour, you will be able to focus on particular colour channels.Īre you wondering how to use Blend ranges? That’s our next section. More nodes can be added easily by tapping on a particular point on the graph. When dragging the node on the left-hand side, you are in control of the merging of the shadow tones while the right node affects the highlights and mid-tones of your layer. On the other hand, the Destination graph is used to make the underlying layer that is being blended into, more visible. When tapping on Source and adjusting the spline graph, the pixels from the layer being blended steadily become less visible. What is the difference between Source Layer Ranges and Destination Ranges? These control how layers are blended into different tonal ranges.īy altering the setting above the spline graphs, you can modify the blend range for specific colour channels. There are two boxes at the bottom of the Layers Studio which are named Source and Dest. To begin with, choose the layer you wish to work with and tap on More.

You can find Blend ranges in the Affinity Photo Layers Studio.


 0 kommentar(er)
0 kommentar(er)
