

- #FRAMES IN ADOBE ANIMATE HOW TO#
- #FRAMES IN ADOBE ANIMATE MOVIE#
- #FRAMES IN ADOBE ANIMATE REGISTRATION#
- #FRAMES IN ADOBE ANIMATE FOR ANDROID#
In the Movie Explorer, view the contents of the current document, including instances and symbols.
#FRAMES IN ADOBE ANIMATE REGISTRATION#
You can toggle to view coordinates of either the registration point or transformation point. The Position and Size section on the Properties Inspector displays the x and y coordinates of either the symbol’s registration point or transformation point. In the Info panel, view the instance’s size and location the location of its registration point its red (R), green (G), blue (B), and alpha (A) values (if the instance has a solid fill) and the location of the pointer. For location, the Property inspector displays the x and y coordinates of the symbol’s registration point. In the Property inspector, view the instance’s behavior and settings-for all instance types, color effect settings, location, and size for graphics, the loop mode and first frame that contains the graphic for buttons, the instance name (if assigned) and tracking option for movie clips, the instance name (if assigned). For detailed information on the Color object, see ColorTransform in ActionScript 2.0 Language Reference or ActionScript 3.0 Language and Components Reference. You can also change the color of an instance using the ActionScript ColorTransform object. The Advanced settings in the Effect panel implement the function (a * y+ b)= x where a is the percentage specified in the left set of boxes, y is the color of the original bitmap, b is the value specified in the right set of boxes, and x is the resulting effect (between 0 and 255 for RGB, and 0 and 100 for alpha transparency). For example, if the current red value is 100, setting the left slider to 50% and the right slider to 100% produces a new red value of 150 ( + 100 = 150). The current red, green, blue, and alpha values are multiplied by the percentage values, and then added to the constant values in the right column, producing the new color values. The controls on the right let you reduce or increase the color or transparency values by a constant value. The controls on the left let you reduce the color or transparency values by a specified percentage. This is most useful to create and animate subtle color effects on objects such as bitmaps. Separately adjusts the red, green, blue, and transparency values of an instance. Quick share and publish your animations.Best Practices to optimize FLA files for Animate.Best practices - SWF application authoring guidelines.Best practices - Tips for creating content for mobile devices.Controlling external video playback with ActionScript.Export graphics and videos with Animate.Working with Custom Platform Support Plug-in.Best practices - Accessibility guidelines.Best practices - Organizing ActionScript in an application.
#FRAMES IN ADOBE ANIMATE FOR ANDROID#
Publishing AIR for Android applications.
#FRAMES IN ADOBE ANIMATE HOW TO#
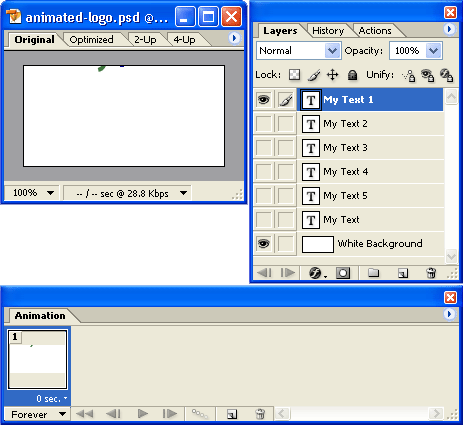
Creating and working with symbol instances in Animate.Transforming and combining graphic objects in Animate.Optimization options for Images and Animated GIFs.Export animations for mobile apps and game engines.Using web fonts in HTML5 Canvas documents.Use the Stage and Tools panel for Animate.Using Creative Cloud Libraries and Adobe Animate.Using Google fonts in HTML5 Canvas documents.Virtual Reality authoring and publishing.Best practices - Advertising with Animate.Add interactivity with code snippets in Animate.Create and publish HTML5 Canvas documents in Animate.Convert Animate projects to other document type formats.How to use mask layers in Adobe Animate.Working with Motion tweens saved as XML files.

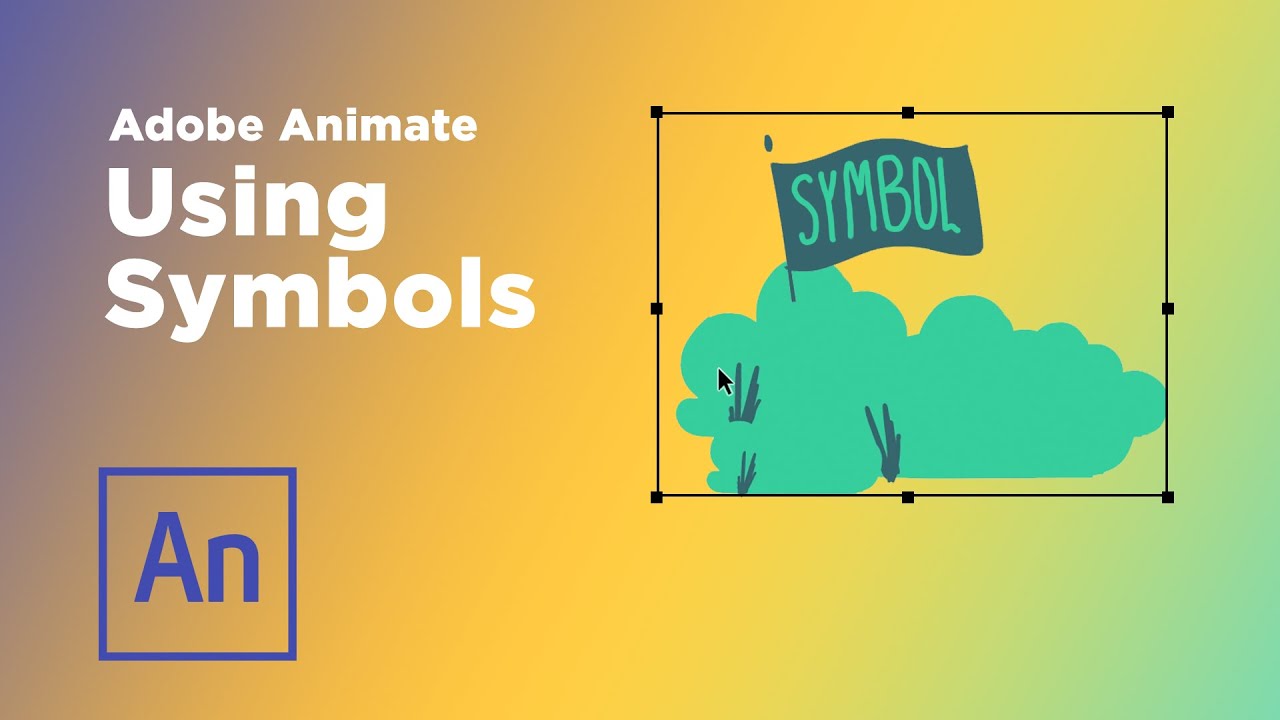


 0 kommentar(er)
0 kommentar(er)
